Si vous devez créer un compte Google Tag Manager (GTM) ou que vous devez en gérer des balises GTM suite à la refonte de votre site web, il est alors important de comprendre comment fonctionne cet outil Google. Cela vous permettra de vous assurer que vos balises google tag manager se déclenchent correctement et que vos données sont collectées avec précision. Dans cet article, nous allons couvrir les bases de la configuration et de l’installation d’un compte GTM. Nous passerons en revue les différents types de comptes, la façon de configurer les autorisations des utilisateurs et la façon de résoudre les problèmes courants. À la fin de cet article, vous serez en mesure de gérer votre compte GTM en toute confiance et d’assurer le bon fonctionnement de vos balises afin de suivre le trafic analytics de votre site internet sur-mesure créé par une agence digitale.
Configuration de votre compte GTM
Si vous souhaitez utiliser Google Tag Manager pour gérer vos balises, vous devez d’abord créer un compte GTM. L’installation de votre compte GTM est simple et ne prend que quelques minutes.
Pour la création de votre googletagmanager, allez sur la page d’accueil de Google Tag Manager et cliquez sur « Créer un compte« . Vous serez alors invité à saisir certaines informations sur votre compte, telles que votre nom de compte (généralement le nom de votre entreprise), et l’URL de votre site Web.
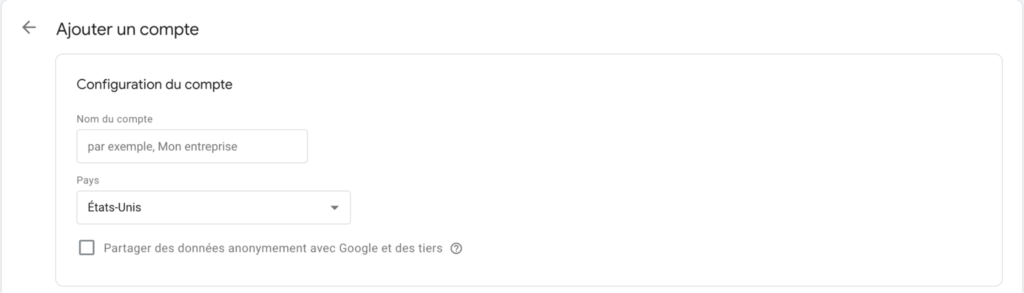
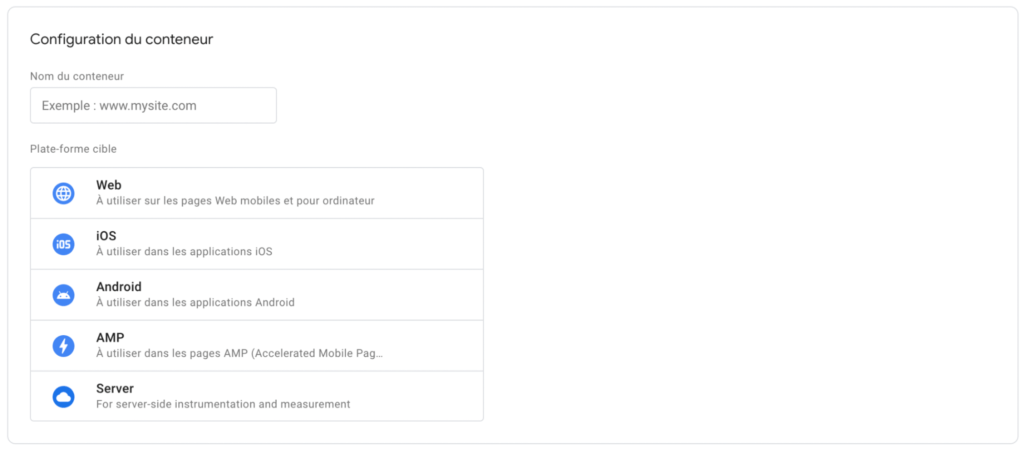
Il vous est ensuite demandé sur quelle plateforme sera utilisé le conteneur GTM, si vous avez un site ou un blog, vous devez sélectionner « Web », tandis que “IOS” et “Android” seront réservés aux applications.
Une fois que vous avez saisi toutes les informations requises, cliquez sur « Créer« .
Ajouter le code HTML
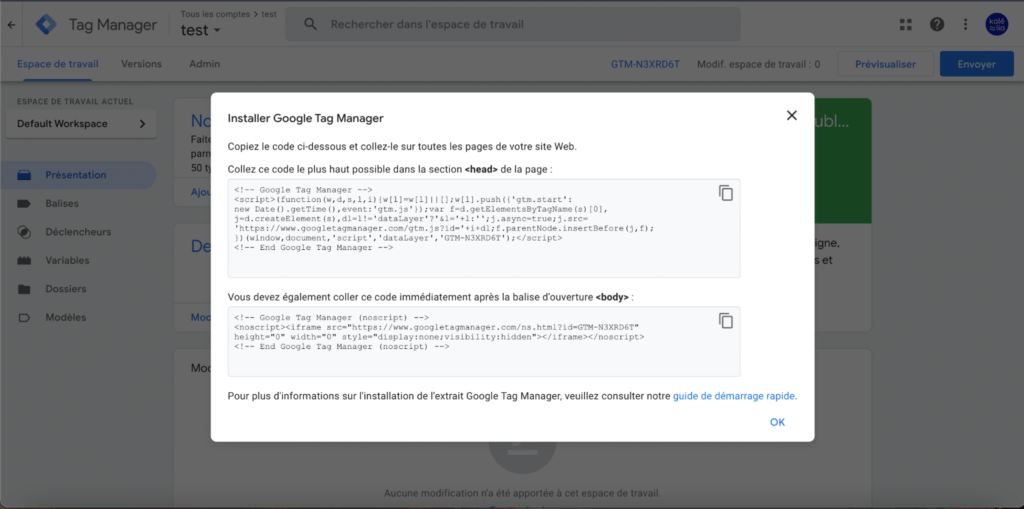
Troisième et dernière étape avant de réussir à installer GTM : implémenter le script google tag manager.
- Ajouter le code HTML soi-même
Si vous vous y connaissez un peu en code, vous pouvez choisir de l’ajouter vous-même. Accédez au FTP de votre site web puis à votre fichier source “header.php”. Copier le premier code et insérez-le dans la section <head> de la page. Ensuite le second après la balise d’ouverture <body>.
- Vous ne vous y pas connaissez pas en code ? On vous propose une extension gratuite sur WordPress
Si votre CMS est un WordPress et que le langage des développeurs web est pour vous une langue venue d’ailleurs, alors, on a la solution qu’il vous faut ! Grâce à l’extension GTM4WP (Google tag manager for wordpress) de Thomas Geiger, vous allez pouvoir administrer votre code GTM directement sur votre back office.
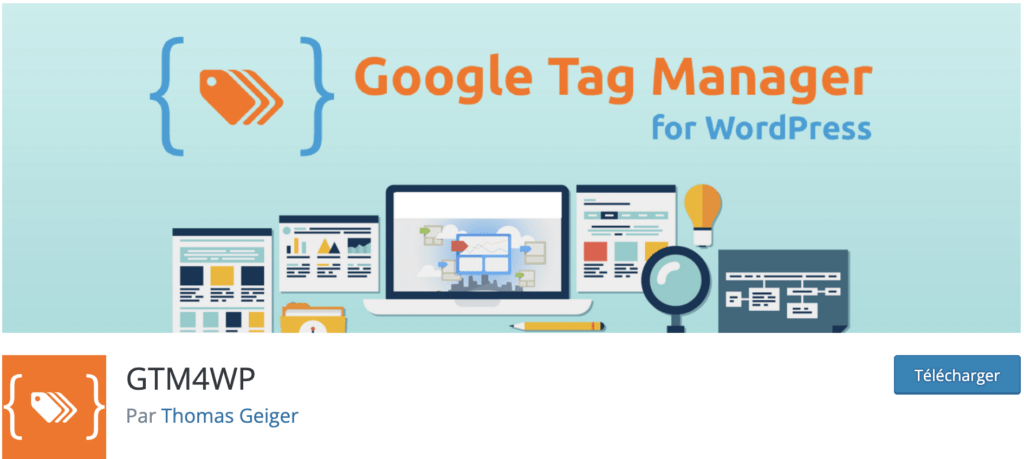
Ce plugin place les extraits de code du conteneur GTM sur votre site Web WordPress afin que vous n’ayez pas besoin de l’ajouter manuellement. Plusieurs conteneurs sont également pris en charge !
- Cliquez sur “Extension” puis “Ajouter”
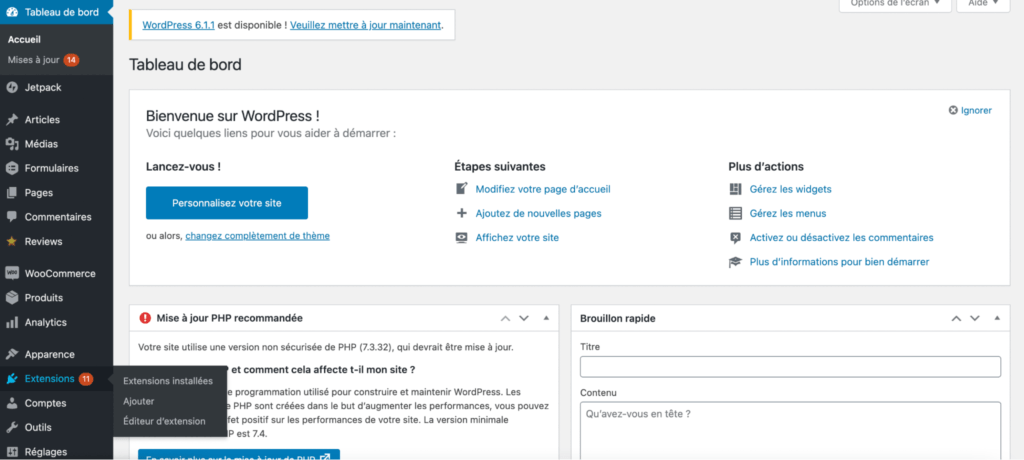
2. Tapez le nom de l’extension dans la barre de recherche : “google tag manager”, cliquez sur “Installer maintenant” puis sur “Activer”
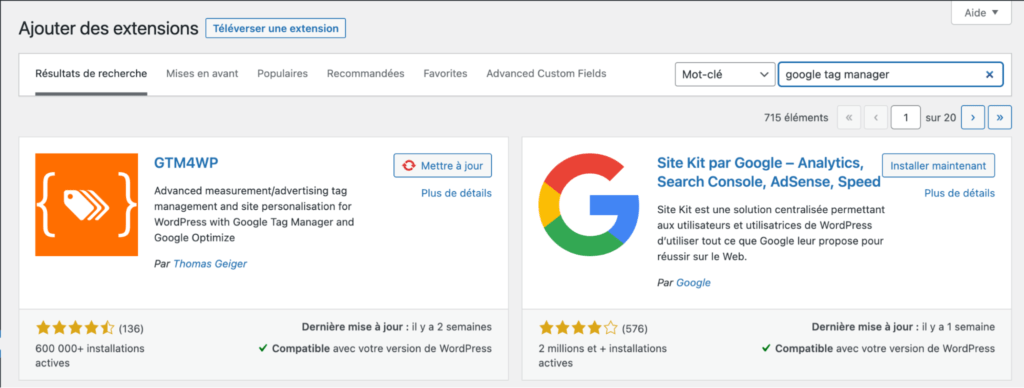
3. Cliquez sur “Réglages” puis “Google tag manager”
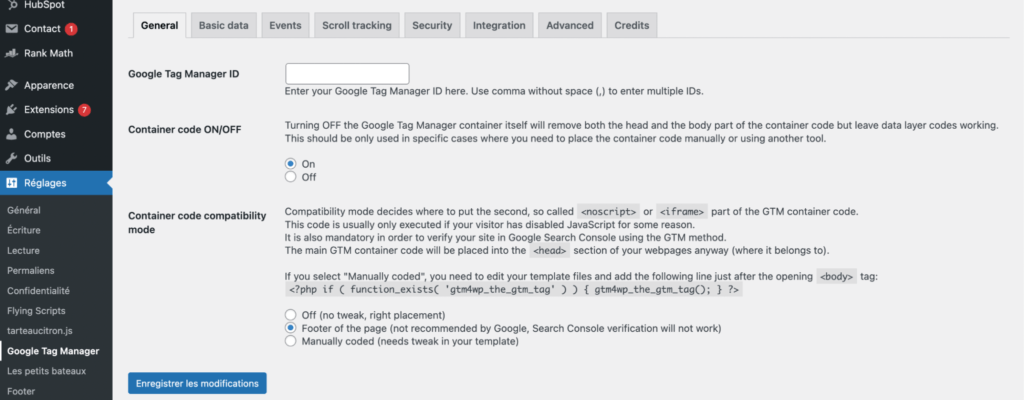
4. Copiez coller votre code GTM dans le champ “Google tag manager ID”. Vous trouverez votre ID de conteneur sur l’espace de travail (page d’accueil) du GTM.

Votre compte GTM est maintenant créé ! Vous pouvez y accéder en allant sur la page d’accueil de GTM et en cliquant sur l’onglet « Comptes ». De là, vous pouvez ajouter des balises, des conteneurs, des déclencheurs et d’autres fonctions à votre compte.
Ajout de balises
Les balises sont des extraits de code qui servent à recueillir des informations sur les visiteurs de votre site Web. Ces informations peuvent être utilisées pour suivre les conversions, le téléchargement de formulaire ou tout type d’interactions avec votre site internet.
Pour ajouter une balise à votre compte GTM, allez dans l’onglet “Balises” et cliquez sur “Nouvelle” en haut à droite. Vous serez ensuite invité à sélectionner un type de balise. Il existe de nombreux types de balises, chacune ayant son propre objectif. Choisissez celui qui correspond le mieux à vos besoins.
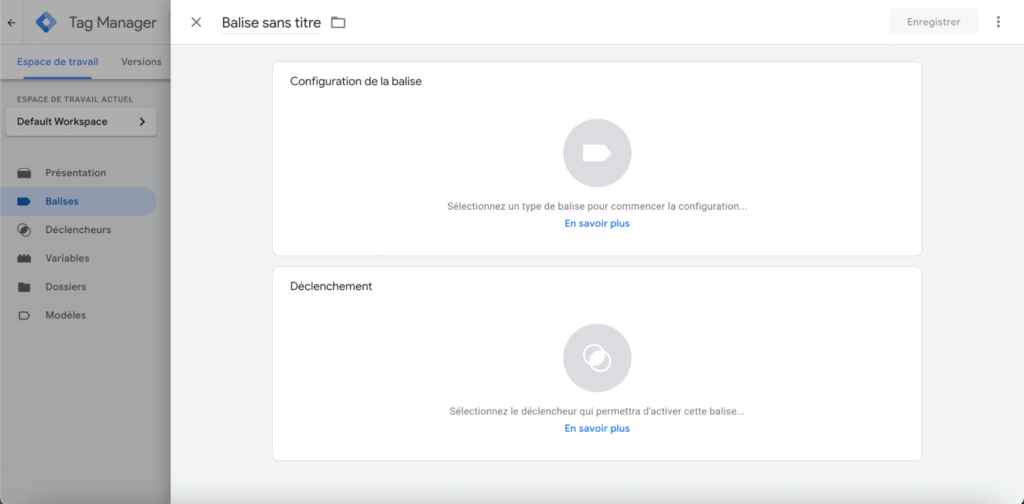
Une fois que vous avez sélectionné un type de balise, vous devez configurer les paramètres de la balise. Vous devrez notamment spécifier le ou les déclencheurs qui déclencheront la balise, ainsi que les variables qui doivent être transmises à la balise. Veillez à tester vos balises avant de les publier !
Nous évoquons plus en détail en fin d’article comment lier votre Google Analytics à votre Tag Manager via une balise personnalisée et un déclencheur spécifique.
Création de déclencheurs
La création de déclencheurs dans votre compte GTM est un processus simple qui peut être réalisé en quelques étapes rapides. Tout d’abord, connectez-vous à votre compte GTM et sélectionnez l’onglet “Déclencheurs” dans le menu de navigation de gauche. Ensuite, cliquez sur le bouton “Nouveau déclencheur” pour commencer à créer votre déclencheur.
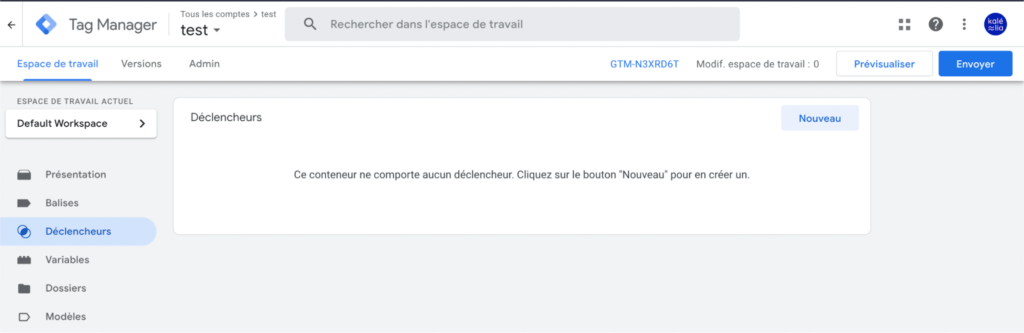
Une fois votre nouveau déclencheur créé, vous devrez le configurer en fonction de l’action que vous souhaitez qu’il entreprenne. Par exemple, si vous souhaitez que votre déclencheur se déclenche lorsqu’un utilisateur clique sur un élément spécifique de votre site Web, vous devez sélectionner le type de déclencheur Clic puis “Tous les élements”, par exemple, dans la liste des options disponibles. Si vous souhaitez que votre déclencheur s’active lorsque la page que vous ciblez est vu, alors sélectionner le type de déclencheur Page vue puis “Page vue”, etc.
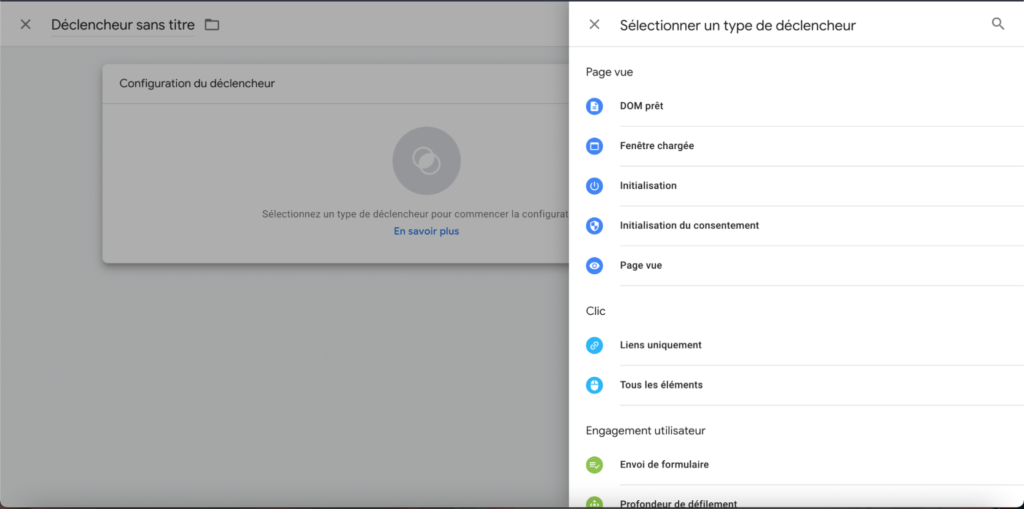
Une fois que vous avez sélectionné le type de déclencheur approprié, vous devez ajouter toutes les conditions nécessaires qui doivent être remplies pour que le déclencheur soit configuré. Par exemple, si vous souhaitez que votre déclencheur se déclenche spécifiquement lorsqu’un utilisateur clique sur un “lien uniquement”, vous ajouterez une condition exigeant que l’ID de l’élément cliqué corresponde à l’ID de ce lien.
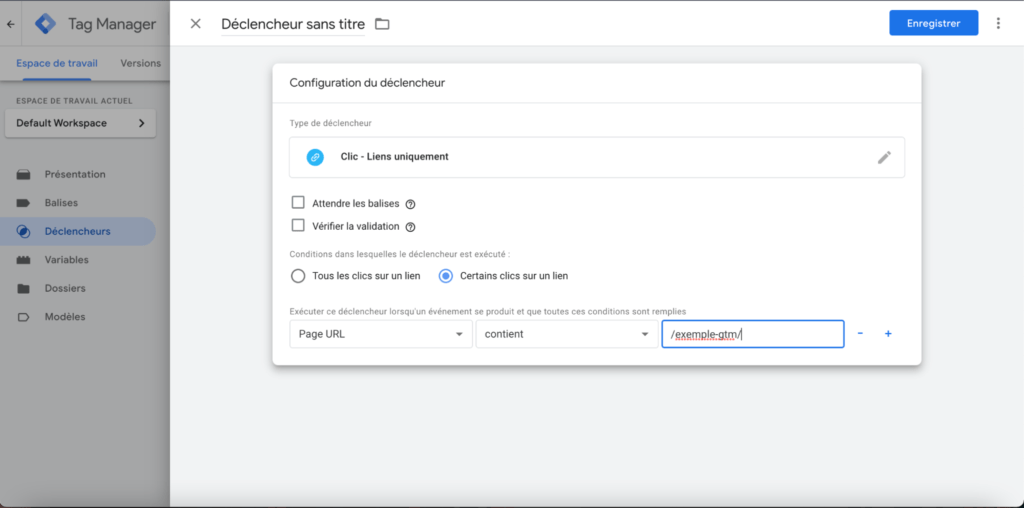
Après avoir ajouté toutes les conditions nécessaires, veillez à enregistrer vos modifications, puis testez votre déclencheur gtm pour vous assurer qu’il se déclenche comme prévu. Si tout semble correct, vous êtes prêt à publier votre conteneur et à commencer à utiliser vos nouveaux déclencheurs !
Créer une balise personnalisée
En supposant que vous ayez déjà créé un compte et un conteneur Google Tag Manager (GTM), l’étape suivante consiste à créer une balise personnalisée.
Pour créer une balise personnalisée qui relie votre GTM à votre Google Analytics :
1.Connectez-vous à votre compte GTM et cliquez sur l’onglet Balises, puis cliquez sur le bouton “Nouvelle balise”
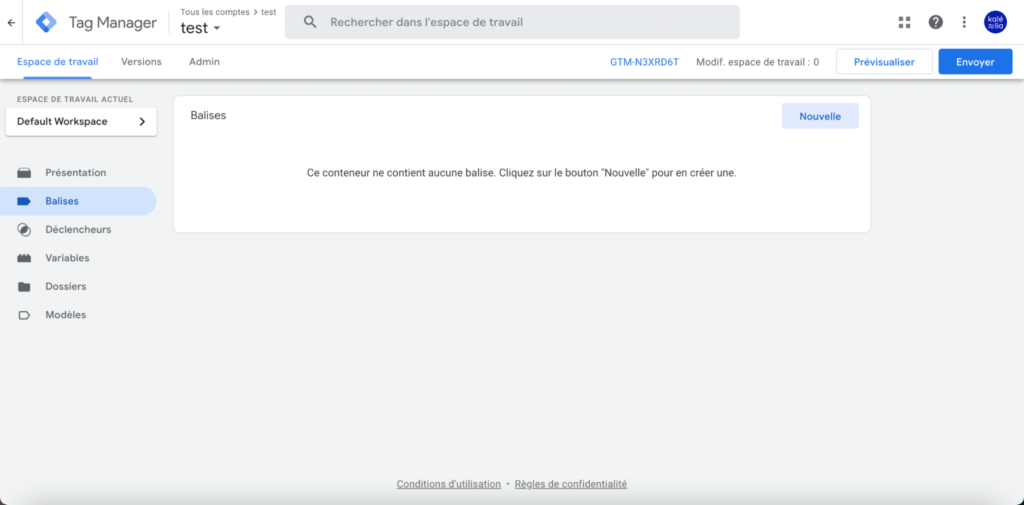
2. Sélectionnez “Configuration de la balise”
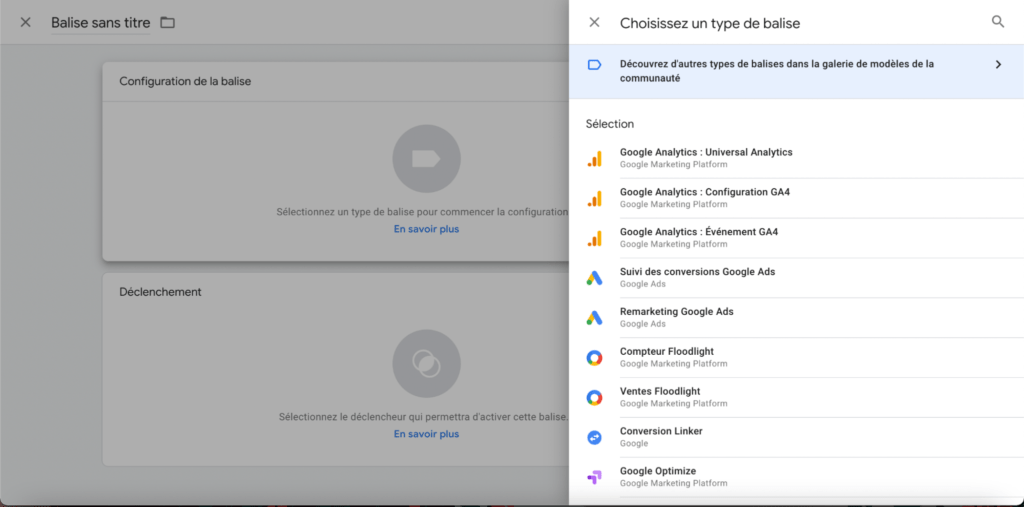
3a. Si vous utilisez Universal Analytics (Attention, UA n’existera plus à partir de juin 2023), entrez votre ID de suivi dans le champ “Paramètres Google Analytics”. Si vous utilisez GA4, entrez votre “ID de mesure” dans le champ ID de suivi GA. Vous trouverez votre ID de mesure sur votre compte GA4 dans “Administration” – “Flux de donnée” – “Toutes >” – “ID de mesure : G-XXXXXXXXXX”
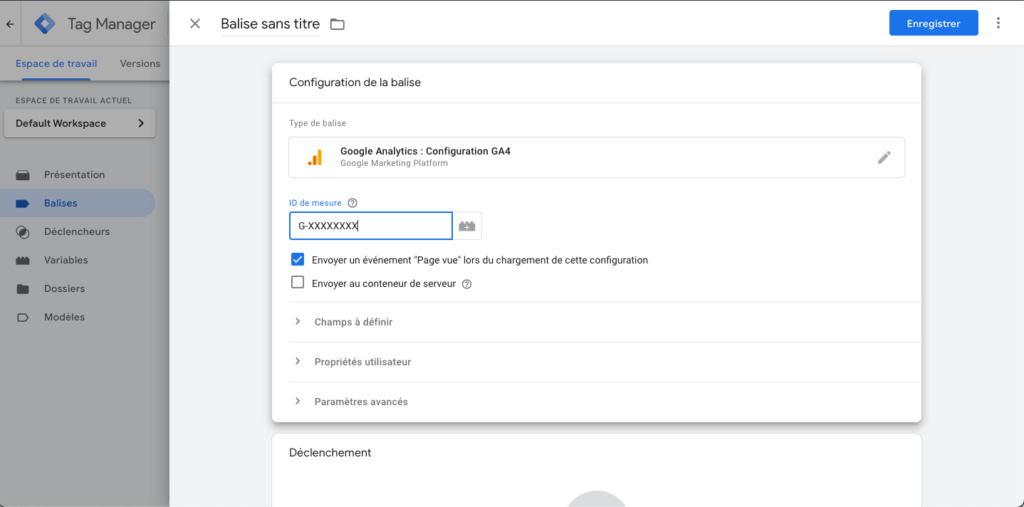
3b. Entrez vos paramètres de déclenchement d’événement dans la section “Déclenchement” (par exemple, Page Vue, Fenêtre chargée, Envoi de formulaire, etc.). Ces paramètres varient en fonction du type d’interaction que vous suivez.
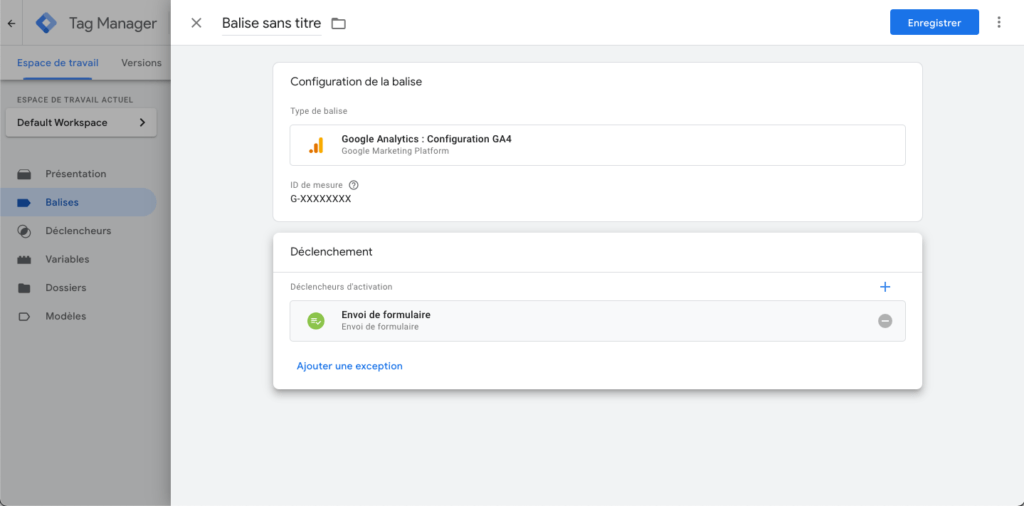
4. Donnez un nom à votre balise. Par exemple, « Suivi des pages », “Tracking GA4” ou « Suivi des clics sur les boutons » etc.
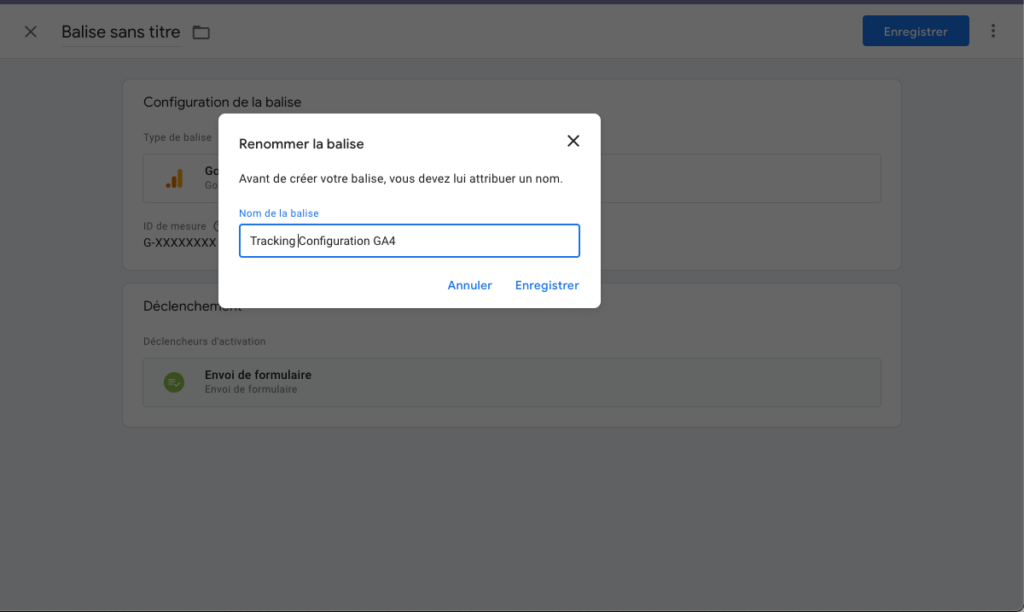
5. Enregistrez votre balise gtm et prévisualisez-la avant de publier les modifications dans votre conteneur ! De retour dans l’espace de travail principal, cliquez sur “Prévisualiser” en haut de la page. Vous accédez ainsi à un mode d’aperçu qui vous permet de tester vos balises avant de les publier en direct.
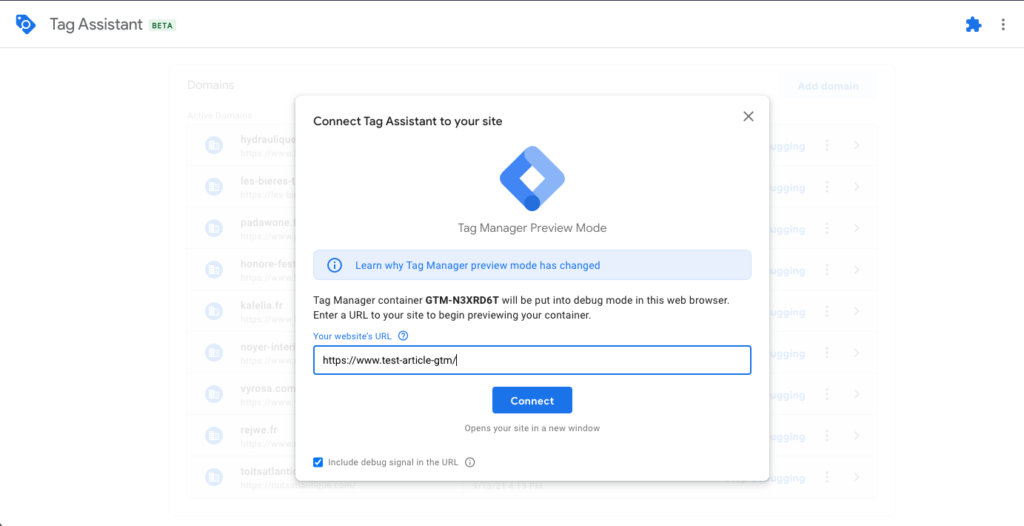
6. Pour tester votre nouvelle balise google analytics, il vous suffit de naviguer sur votre site Web comme vous le feriez normalement. Tag Assistant interceptera tous les événements qui correspondent aux déclencheurs associés à votre nouvelle balise et déclenchera ces balises en conséquence sans perturber ou interrompre votre expérience de navigation normale.
7. Si tout semble correct, cliquez sur “Envoyer” en haut de l’espace de travail pour mettre vos modifications en ligne !
Pour toute question concernant la configuration de votre compte google tag manager n’hésitez pas à nous contacter. Nous espérons que cet article sur l’installation et le paramétrage de votre comte GTM vous aura été utile.